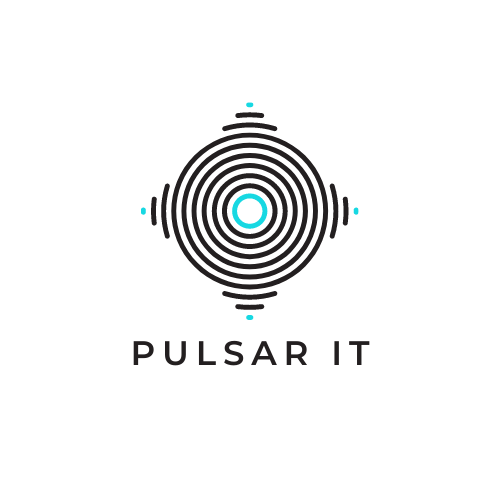A few months ago, Scott Hanselman announced, new solution which change mobile development for Microsoft world, and the others somehow too. That solution was called Microsft PowerApps. The solution wasn’t available for tests, it was just possible to register for preview waiting lists. Fortunately I work for the company which placed almost entire business in the cloud and Microsoft help us a lot with this. And thanks to my boss I was able to get early access to this coll tool. As far as I know right now PowerApps are available in preview for everyone, but I can see it in my App launcher. Well let see how it works.
[adblockingdetector id=”5770e6ed85560″]
Let’s start with PowerApps
To start go to your Office 365 tenant, press the app tile and run it. After that you will see the screen which looks like below:
As you can see it looks simple. We also get four applications which Microsoft prepared for us to discover how PowerApps works. Let’s try to building something by our own.
I have very simple list in our Office 365 SharePoint online. This list is used for presenting some basic sales data. I just have there: Cashier name, net sales, clerk id and report day.
Those information are updated on daily basis by simple CSOM console application, which sends data from our ERP to SharePoint online. Press “New app” button. You will see pop up message “To create and edit apps, you need to install PowerApps Studio for Windows.” I have already installed it, so I have to just press “Open it”, and press “New” to start. You will see possible sources for our application.
And in my case choice is obvious, I mean I will use SharePoint online as source for my App. You will get textbox for url of your SharePoint site, enter credential and your will get all list in the site. Now just press “Connect” and our application make their magic. Please take a look at the print screen below:
Without any additional work I get three screen, which has been created base on the data in my list:
- Browse screen
- Details screen
- Edit screen
And in many cases it will absolutely enough for our needs, but if we want to build something more sophisticated you have a lot of options:
- we can create additional screens
- we can insert actions
- we can create flow, really A LOT of flows, for example “Create Salesforce and Wunderlist Tasks” from the App
- we can use icons, controls, forms, etc
- we can add additional data sources
- and much more
As you can see PowerApps were presented as simple solution for non developer people, but it’s looks very powerful. I think that in some cases mobile application can start worry about it… Let’s come back to our app. Now it’s time deploy our PowerApps to our organization. It’s very simple operation. You just need to “Save as” and then select option “the cloud”, and in next step you have just mark checkbox “Allow access to other users in my organization”. This option will save the app to your Office 365 tenant. After that when you open again PowerApps and login with your organization account you will see your app on the all available list apps. Also this one is available to you to edit.
Now let’s check if it works as expected. PowerApps solution can be used for example with iPhone, as well with Android devices. It’s time to login to App Store and install it. Now just login with your organization account and you can see on the all available apps in our organization tenant. As you can see my app is on the list… Awesome, isn’t it 🙂
Now you have just press the app icon and report is ready to go. As you can see entire solution is very simple, but it’s really powerful and it give to us a lot of options. I just find out that it has taken more time to me to write this post than create and deploy app itself.